If you’re regularly posting a mixture of phone and DLSR shots to your Instagram, you might find that it can be difficult to get the two to match up. Side by side in your gallery they can tend to look very different – both in quality and resolution, but also in the editing. However much you try and stick to consistent tones and values, it’s almost impossible to replicate the phone app presets on your desktop, or vice versa.
Plus, booting up your computer and opening Lightroom or Photoshop just for one quick post can be labour intensive, making the whole process of posting to Instagram an increasing headache.

Fortunately, there’s a much quicker way!
When it comes to Instagram, I edit all of my photographs on my phone – even RAW files. I still store and organise all my photographs on my macbook, and edit professional commissions (and sometimes blog photographs) in the Adobe suite. But for my daily instagram posts, or any times when I need a fast and efficient workflow, I use my phone instead.
Why
- To keep a consistent look to your Instagram gallery
- For a fast and easy workflow
- So you can edit and share your photographs wherever you are
- Because apps tend to have a similar interface and be less complicated to use
- Because you like the aesthetic your favourite app creates

How
Depending on your camera and phone, there are a few ways to get the image files across.
1. If your camera is wifi enabled, you can just beam them directly to your phone. You don’t need to be on a wifi network to do this – it just means the camera broadcasts the pictures wirelessly. Check your manufacturer’s manual to find out if your camera does this, and how. It usually requires a free app, in most cases.
2. Purchase a wifi-enabled memory card for around £30. This effectively makes your camera wifi enabled like in 1, allowing you to beam selected files directly to your phone. This is especially simple if you have two memory card slots, as it can be tricky sometimes to find or afford the size/speed of card you want with wifi capability.
3. Get a smartphone card reader, like these, for around £15. While I’ve never actually used one myself, the reviews are generally positive – you need to install a free app, then you can just plug it in and browse for the photos you want to import. It can also be used to back up or copy your photo library from your phone to a memory card, too!
4. Send from your computer. The slowest of all the methods, but still fairly simple – just import your photos as usual to your desktop, then send them to your phone. My preferred method is via Dropbox – I have the app installed on both my macbook and my phone, and they sync instantly and automatically. Alternatively, you can iMessage (or equivalent) them to yourself, send via airdrop or use a cloud-based service. Edit: Also see Ianthe’s comment below about how easy it is to sync using Lightroom & Creative Cloud.
Editing Apps
Once you’ve got the files onto your device, you need an editing app that can handle large file sizes. I have a couple of faves:
VSCO – which most of you know is my go-to editing app for Instagram, because I love the presets and have been using it for so long I could do it blindfolded by now ?. VSCO can handle raw files and large file sizes without issue, and save them in the same format, if needed. Watch my VSCO tutorial here.
Adobe Lightroom app is the simplified version for phones and tablets, but still has a wide range of powerful tools. A little more pro than VSCO, this is great for fixing issues and making more detailed edits to your shots. If you have Adobe Cloud, you can also sync your files back to your desktop too, to pick up and tweak later in the full Adobe suite. If you have any custom presets saved to your full version of Lightroom, these are also available via the app over the cloud. Watch Freya’s Lightroom tutorial here.

A note on memory
DSLR photos, and especially RAW files, tend to be on the large size. If you don’t have much space on your smartphone, you might find it becomes sluggish and under responsive when trying to edit your shots.
I could (and will!) write a whole extra post on getting the most out of your smartphone memory, but one quick and simple tip is to run an app like duplicate photo fixer to scan for and erase any duplicate or very similar images. This is great if you tend to shoot in batches and forget to delete, or often save the same pictures of young Mark Hamill looking like a sweet cinnamon roll more than once *ahem*. First time I ran it, it found 14 thousand duplicate photos on my phone. Oops.
& once you’re done editing and sharing, consider sending the photographs back to your desktop via a reversal of method 4, above, so you can delete them from your device.
What’s your process for editing ‘proper’ camera photographs for Instagram? Anyone doing something I haven’t covered here?
Hashtags for Instagram
Every month, I gather up a selection of winning hashtags and send them straight to your inbox, for free.
Sign up to receive my newsletters every month.





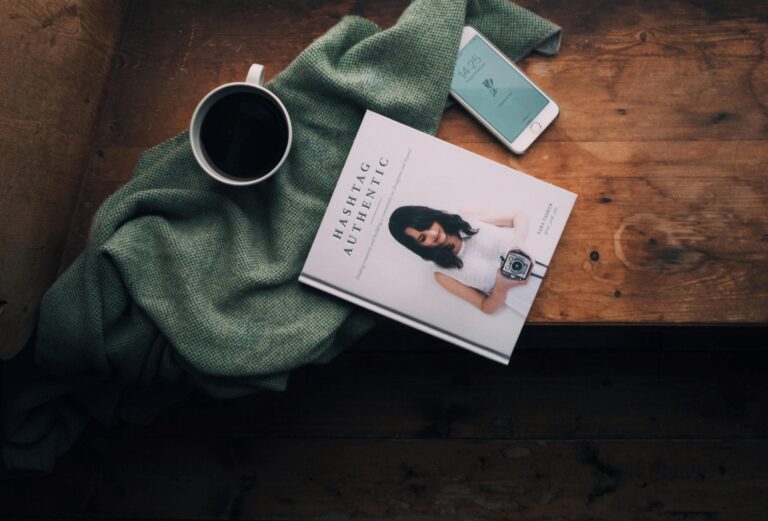

No Comments Yet